Microsoft Teams guidance for partners from external organisations
Contents
- Overview
- Security
- Create a Microsoft account
- Joining Teams as a partner from an external organisation
- Setting up the authentication on your Microsoft Account
Overview
As a partner from an external organisation, you are a guest on South Tyneside Council's Microsoft tenancy, it is your responsibility to read the South Tyneside Council privacy notice, which includes information we may collect about you when you interact with us.
It also explains how we will store and handle that information, as well as keep it safe and secure.
External partners must be based in the UK. Anyone based outside of the UK, or trying to access from outside of the UK, will not be able to gain access due to our Conditional Access policies.
Security
You can access South Tyneside Council's tenancy on Teams via the:
- browser or on the application on your mobile phone
- browser on your laptop
We recommend that you use a browser such as the latest version of Edge or Chrome with antivirus.
Use your existing Microsoft account password to log in. See how to create a Microsoft account if you do not already have one.
If you get blocked accessing South Tyneside Council's Microsoft tenancy, it may be helpful to contact your own ICT to check if there are any connectivity issues, and find out about the policies that they have set.
You will be asked to use multi-factor authentication (MFA), which means that you need to verify on the Microsoft Authenticator app every day that you log onto the South Tyneside Council Microsoft tenancy.
Think about your surroundings when accessing data and taking meetings.
Create a Microsoft account
If you do not have a microsoft account, please create a Microsoft account before following the guidance below.
Joining Teams as a partner from an external organisation
When a Team Owner (a South Tyneside Council employee) has added you to a team, you will get a notification in your email.
- Open your email.
- Click 'Open Microsoft Teams'/ This will only work in a web browser.
- If prompted to open in Microsoft Teams click 'Cancel'. Choose to use the web app instead.

- A pop-up will appear. You will be asked to accept the permissions to access your Microsoft Account. Please click Accept.
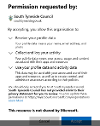
- You will be asked to pick an account. If you have multiple accounts, please select the relevant work account.
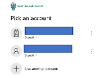
- Once you pick an account, you will be prompted to sign into your Microsoft account.
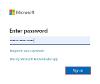
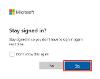
- Please select 'Yes' when asked if you want to stay logged in.
- On the next screen, a pop up will appear advising that the organisation needs more information from you to keep your account secure. Click 'Next'.
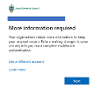
- Next, you will be asked to input a verification code that will be sent to your email address.
Setting up the authentication on your Microsoft Account
The next screen and the process to follow is about setting up the authentication on your Microsoft Account.
You may already have this set up to access other applications with other organisations.
If you do not have an authentication app on your mobile phone, you will need to install one. This is a security measure and cannot be bypassed.
- You can search in your App store on iPhone or Play Store on an android device for the Microsoft Authenticator app. It's safe to download.
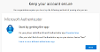
- Follow the screens below to set up the authentication link between your Microsoft account on South Tyneside's corporate account and your devices.

- When prompted, scan the QR code that appears on your laptop screen, using your mobile phone. This connects the two devices together.
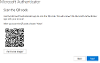
- On the app, you will need to add your account. The image below shows the process of doing this. To complete the process can the QR code.

- Once complete, you should see your account in the authenticator app.

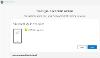
- Next, you will be asked to test this connection by confirming a number on your screen by typing it in the authenticator app.


- Once you have done this, a 'Success' window should pop up.
- Once the authentication is complete, click 'Done' and you will be directed to South Tyneside Council's terms of use to accept. To read the full terms, click on the arrow on the right to expand.


- Once you have accepted you will be redirected to the Teams space within the web browser.
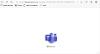

You've successfully joined the Team.
To return to this Teams space, visit Microsoft Teams and login.
You may be required to change tenancy (organisation). To do this, select the name of the organisation in the top right of the screen and select South Tyneside Council (Guest).
